I have thought of another question. I noticed there is this clip studio assets section where you can download 3d images and backgrounds and patterns and stuff. Are those just free to use? Like legally am I obligated to do something in terms of preventing copyright infringement? Is it only an issue if I were to try and make money off my comic(I currently have no intent on that atm) Half the stuff I see or more is in Japanese and the translations the computer makes are not always clear. So just wondering if you know anything about it.
You only need to worry about the "Limited License Material." In which case, you have to read the "broken" English very carefully, it will tell you restrictions right on the main page of the asset.
Aside from that, all the others have a "Free" tag. You can use them in your own works for free without any copyright infringement, and the uploaders are obligated to make sure their uploads are original and aren't causing infringement issues either.
Just don't try to modify or redistribute the assets by themselves, that is all.
Again, it's free to use in your own creative works unless it explicitly says so on the main page of the asset, don't modify or distribute assets themselves.
You must purchase the PDF export addon on the [Plugin Store] that appears in CLIP STUDIO with GOLD.
Unfortunately, non-Japanese version of CLIP STUDIO only has three selections: [PAINT], [ASSETS], and [ASK].
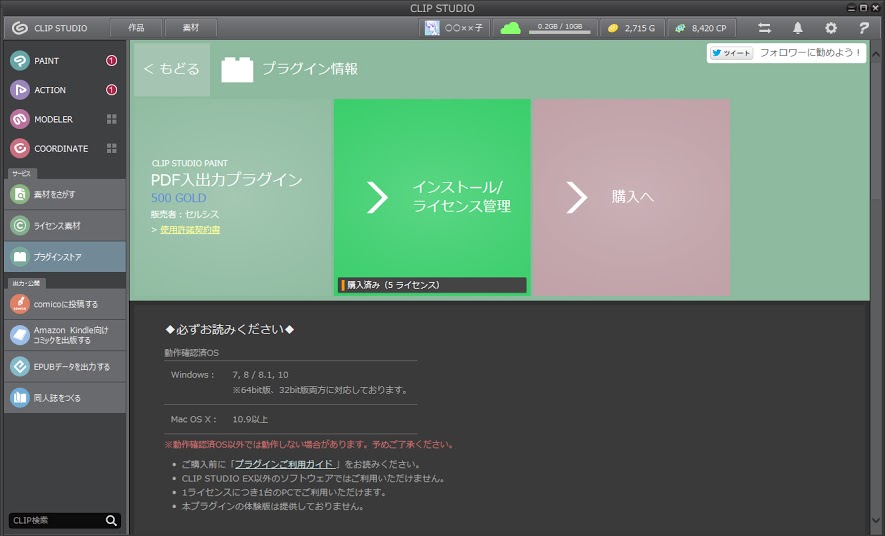 2
2
All is not lost but you will need an external software.
Download and install the open-source Scribus 1.5.3 Development Candidate from scribus.net.
- Run Scribus. [New Document] window will already be open.
- Set [Default Unit] to [Points]. Set your Width & Height. Set the [Number of Pages] for your comic. Click [OK].
- In order to add images you will need an [Image Frame] for each page. Best way to make an [Image Frame] for each Page all at once is to go up to the menu at the top and select [Insert] > [Frames...] Under [Type] select [Image Frame]. Under [Location] > [Page Placement] select [All Pages], in [Position of Frame] select [Top Left of Page]. Under [Size] select [Same as Page]. Under [Options] > [Source Image:] don't do anything here because you can't import multiple images(We will import multiple images a different way). Click [OK]. Now all your pages should have an X over it, that indicates that it has a blank [Image Frame], it should be same size as the Pages, if not, redo this part over.
- Be sure to zoom your view out so you can see many pages, you can do so from the bottom control.
- Now you must select one of the [Image Frame] from any of the pages by clicking on it, it doesn't matter which one, you just need one selected.
- Go to [File] > [Import] > [Get Image...] Or press [Ctrl+i]. Navigate to where your Comic page images are, select multiple images using [Shift] or [Ctrl]+Click, preferably in order. Double Click or Click [OK]. (You can't select multiple images in Scribus 1.4.6 from Stable Branch, that's why we needed Scribus 1.5.3)
- Click on the [Image Frames] you want your image to appear in order until you're done.
- When you want to export, go to [File] > [Export] > [Save as PDF...] > [Ignore Errors] > You can change where to output and name it, you can also change your resolution, then click [Save].
Done! That's the bare minimum. Now it's up to you to explore!
Notes:
- Menu > [Windows] > [Properties]. This window let's you conveniently reshape the selected [Image Frame].
- Menu > [Windows] > [Arrange Pages]. Let's you navigate your pages and even view them in double spread.
(You can drag these windows and snap them to the right or left side of the screen inside Scribus)
- If you go to Menu > [Page] > [Insert...] You can add more pages for your comic.
- You can press [ i ] then click or click drag anywhere to add an [Image Frame], then change it's size and location on the [Properties] window under the [X,Y,Z] section.
- Double Click on an [Image Frame] to add an image. You can change it's size and location and even have it scale to the [Image Frame] using the [Properties] window under the [Image] section.
- You can change the Default settings of many things within the Menu > [File] > [Preferences...] So you don't have to change them over and over.
- Alternative Image Import: If you're using Windows like I am(Windows 10). You can use the Windows system to browse to where your comic page images are saved and have that folder open, and you can drag an drop each one onto the Scribus [Image Frames].
I was about to open a new thread to ask some question regarding CSP but since there is already an existing one I will just temporarily revive it to ask my question haha.
CSP rolled out a new update that includes auto save function, GREAT! But my biggest concern is if I was to install this new update, would it overwrite my old update and thus, make me lose all my shortcut, brush setting, downloaded asset on my current CSP? I don't see an option to safely update the program like any other program, but CSP seems to ask you to download an entirely new installer. I'm worried haha ;_;
Ah, no! It won't delete anything. At least I didn't seem to lose anything while updating, all my shortcuts + 3rd party brushes, assets etc were exactly the same after updating it today. It doesn't uninstall the previous version ( i think) just overwrites / adds some stuff.
But you need to open the program through Clip Studio to activate it for the first time after update to see the changes.
So I feel like I just updated it. I downloaded, went through all the things to install, how do I know if CSP actually updated?
I went to Preferences and File but it doesn't have the same options like in the picture they showed on their website. Is it possible I just didn't install it correctly and CSP didn't update?







